Introduction à la Programmation Objet
J. Sam
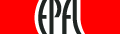

|
|
|
|
Faculté Informatique & Communications Introduction à la Programmation Objet J. Sam |
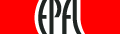 
|
|
|
|
Mini-Référence :
|
|||||||||||||||||||||||||||||||||||||||||||||||||||||||||||||||||||||||||||||||||||||||||||||||||||||||||||||||||||||||||||||||||||||||||||
setenv |
Affiche toutes les variables ainsi que leurs valeurs. | |
setenv TEST montestamoi |
Créé ou met à jour la variable $TEST avec la valeur «montestamoi» | |
echo $TEST |
Affiche la valeur de la variable $TEST. |
Sous UNIX, les fichiers sont organisés d'après une architecture en arborescence, similaire à celle utilisée par les systèmes DOS ou Windows. Les fichiers sont disposés en répertoires, eux-mêmes pouvant être subdivisés en sous-répertoires. Le répertoire dans lequel on se trouve en se connectant sur son compte est le répertoire principal, ou «répertoire maison» (home directory, noté ~ ou $HOME).
| pwd | affichage du répertoire courant |
| Le chemin absolu (i.e. de la racine du système de fichiers à la position courante dans l'arborescence) est indiqué. | |
| cd | changement de répertoire | ||||||||
| Permet de se déplacer dans l'arborescence des répertoires. | |||||||||
|
|||||||||
| ls | liste le contenu d'un répertoire | ||||||
| Permet de voir le contenu d'un répertoire de diverses manières. Beaucoup d'options sont disponibles, dont les suivantes : | |||||||
|
|||||||
| mkdir | création de répertoire | ||
| Permet de créer un répertoire. | |||
|
|||
| rm | destruction de fichier(s) |
|
Permet de détruire un fichier. Les fichiers ainsi supprimés sont alors
irrémédiablement perdus s'ils n'ont pas été archivés.
La commande rmdir permet de détruire un répertoire préalablement vidé. |
|
| cp et mv | copie et déplacement de fichiers | ||||||||
| Ces deux commandes s'utilisent de façon similaire. cp permet de copier des fichiers d'un répertoire à l'autre, tandis que mv efface le fichier source après avoir effectué la copie (il déplace donc le fichier). | |||||||||
|
|||||||||
| chmod | droits d'accès aux fichiers |
Lorsqu'on liste un fichier monfichier avec la commande ls -l monfichier, on obtient une ligne de la forme suivante :
-rw-r--r-- 1 prog liaguest 135 Oct 27 13:56 monfichier
Les droits d'accès sont codés par neuf caractères en trois blocs de trois caractères. Le premier bloc correspond aux droits du propriétaire, le suivant aux droits du groupe, et le dernier aux droits des "autres" (utilisateurs qui ne font pas partie du groupe spécifié). Dans chacun des blocs la présence de la lettre :
Dans l'exemple ci-dessus, monfichier peut être lu par l'utilisateur "prog", les utilisateurs appartenant au groupe "liaguest", et les autres. Seul l'utilisateur "prog" peut le modifier. Personne ne peut l'exécuter.
Note : cette commande chmod ne fonctionne pas sous myfiles (en tout cas en 2016); si vous voulez la tester, il faut aller ailleurs que sous myfiles, par exemple à la racine de votre répertoire personnel en faisant tout simplement : cd.
chmod permet de changer ces droits (par
exemple, pour empêcher les autres utilisateurs de pouvoir lire un
fichier).
chmod [ugo][+-][rwx] nom_de_fichier Le +/- ajoute/enlève les droits de lecture/écriture/exécution (r/w/x) pour le propiétaire/groupe/monde (u/g/o). |
|
|
Exemples :
-rw------- 1 prog liaguest 135 Oct 27 13:57 monfichier Maintenant, seul l'utilisateur "prog" peut alors lire (et modifier) le contenu du fichier monfichier. Si l'on exécute ensuite chmod u-w monfichier, l'entrée devient : -r-------- 1 prog liaguest 135 Oct 27 13:58 monfichier Le fichier est protégé de toute modification, par n'importe qui. Il ne peut pas non plus être effacé. Enfin, avec chmod ugo+rwx monfichier, l'entrée devient : -rwxrwxrwx 1 prog liaguest 135 Oct 27 13:59 monfichier Tout le monde peut alors manipuler le fichier comme il l'entend, y compris essayer de le faire exécuter. |
|
| man | manuel en ligne |
| Permet d'obtenir des informations sur des commandes (pages de «manuel» ou «manpage» dans le jargon). Ce manuel peut aussi être accessible par le biais de l'environnement de fenêtres via le bouton «Help» dans le menu principal (celui du chapeau rouge). | |
| man man donne la manpage de la command man (!) | |
| quota -v | place disponible |
| La commande "quota -v" vous permet de connaître l'espace disponible sur votre compte, ainsi que l'espace occupé par vos fichiers. Attention : s'il vous arrive de dépasser l'espace autorisé pour vos fichiers, vous ne pourrez plus rien écrire sur votre compte; il se peut même que vous ne puissiez plus vous connecter. | |
Attention ! Ce répertoire n'est pas automatiquement présent, mais chargé à la demande lorsque vous y accéder. Il est donc normal que vous ne le voyez pas. Pour y accéder :
soit par la ligne de commande avec par exemple un cd .snapshot (ou autre, cp, etc..)
soit depuis le gestionnaire fichier en tapant Ctrl-L et ajoutant .ckpt (puis 'Entrée') à la fin de la «Location».
Le développement de programmes peut se faire au moyen d'un simple éditeur (dont deux variantes sont décrites ci-dessous), c'est-à-dire un programme servant à créer/éditer de simples fichiers textes.
Emacs est un éditeur offrant de très nombreuses fonctionnalités dépassant la simple édition de fichiers textes. Ce n'est pourtant que dans ce rôle que nous allons en parler ici.
Le but de ce mode d'emploi est de vous familiariser avec la puissance d'Emacs et de faciliter ainsi votre travail. Un conseil important : utiliser autant que nécessaire les commandes d'aide d'Emacs qui sont très complètes et suivre son didacticiel. La version d'Emacs qui sera décrite est la 22.2 (celle que vous avez). On trouvera un manuel complet de la dernière version sur le site http://www.gnu.org/software/emacs/.
Emacs permet d'ouvrir plusieurs fichiers en même temps. Il est d'ailleurs recommandé de procéder ainsi (plusieurs fichiers dans le même Emacs) plutôt que d'ouvrir un nouvel Emacs pour chaque fichier.
Parmi les commodités de Emacs, notez la possibilité de visualiser plusieurs fichiers simultanément dans la même fenêtre (voir plus bas « Séparer une fenêtre en deux buffers »). Ceci peut s'avérer pratique pour comparer le contenu de fichiers.
Voici quelques raccourcis clavier utiles à connaître. Il faut noter que ces combinaisons de touches sont rarement intuitives. La convention suivante est utilisée :
«Ctrl» (parfois aussi noté C-) signifie qu'il faut laisser enfoncée la touche «Control» pendant que l'on presse la suivante. Par exemple, Ctrl-c indique qu'il faut presser la touche Control et la laisser enfoncée en pressant c. La même convention a cours pour la touche Meta notée «M-», représentée sur le clavier par un losange (on peut aussi utiliser la touche Escape - «Esc»).
La liste exhaustive des raccourcis clavier peut être obtenue à l'aide de l'éditeur (menu Help - Commands & Keys - Bindings) ou par la commande Ctrl-h b.
| Ctrl-x Ctrl-f | Ouvrir un fichier |
| Ctrl-x Ctrl-s | Sauvegarder le fichier courant |
| Ctrl-x Ctrl-c | Quitter Emacs |
| Ctrl-x 5 2 | Ouvrir une nouvelle fenêtre |
| Ctrl-x 5 f | Ouvrir un fichier dans une nouvelle fenêtre |
| Ctrl-x 2 | Sépare une fenêtre en deux buffers |
| Ctrl-x 1 | Affiche un seul buffer dans la fenêtre |
| Ctrl-h t | Lancer le didacticiel |
| Ctrl-x b | Changer de buffer |
| Ctrl-s | Rechercher une chaîne de caractères |
| M-g | Rechercher un numéro de ligne |
| M-% | Remplacer les occurrences d'une chaîne de caractères par une autre |
| Ctrl-space | Délimiter le début d'une sélection |
| Ctrl-w | Supprimer la sélection courante |
| Ctrl-y | Coller la dernière sélection |
Vous pouvez aussi utiliser les commandes du menu "Edit", ainsi que les touches Cut (couper), Copy (copier) et Past (coller) sur la gauche du clavier.
Pour le copier-coller cependant, la solution la plus simple est d'utiliser uniquement la souris : sélectionnez la partie du texte qui vous intéresse en pressant le bouton gauche et en déplaçant la souris; relâchez le bouton gauche lorsque le texte sélectionné vous convient, puis placez le pointeur de la souris à l'endroit où vous voulez coller le texte, et cliquez avec le bouton du milieu. Cette technique a l'avantage de fonctionner avec quasiment tous les programmes pour Unix (vous pouvez l'utiliser par exemple pour copier du texte depuis firefox (navigateur Internet) et le coller dans Emacs).
La configuration de l'éditeur Emacs est définie dans un fichier caché (en fait, un programme en langage Lisp) situé à la racine de votre arborescence personnelle. Ce fichier est nommé .emacs.
Au départ ce fichier n'existe pas chez vous car, a priori vous n'avez rien à changer et la configuration par défaut devrait convenir. Mais pour votre confort de compilation (dans le futur de ce cours), il pourrait être utile de créer ce fichier .emacs et d'y ajouter les lignes suivantes (utilisez le copier-coller à la souris, i.e. sélectionnez le texte ci-dessous avec le bouton gauche de la souris enfoncé, puis cliquez avec le bouton du milieu dans Emacs. Attention a bien sélectionner toutes les parenthèses finales ci-dessous) :
;; remap de la commande de compilation
(add-hook 'java-mode-hook
'(lambda ()
;; Indentation de 2 espaces au lieu de 4:
(setq c-basic-offset 2)
;; Le parenthèse ou l'accolade correspondant(e)
;; clignotera
(paren-set-mode 'blink-paren)
;; Commande de compilation:
(make-local-variable 'compile-command)
(setq compile-command (concat "javac " buffer-file-name))
;; Enclenchement des couleurs:
(turn-on-font-lock)
))
Vous pouvez ensuite, après avoir sauvegardé les modifications ci-dessus et avoir quitté ce fichier .emacs (File -> Close) , changer le «look» de votre emacs, comme par exemple :
Supprimer l'écran de démarrage :
mettre la barre de défilement à droite :
changer les couleurs («color theme») :
Pour choisir votre thème de couleurs avant de le sauvegarder définitivement, vous pouvez utilisez «Color Themes» tout en bas du menu «Tools» (dans la barre du haut). En cliquant avec le bouton du milieu de la souris (= roulette) sur un nom de thème vous voyez de suite à quoi il ressemble. Effectuez ensuite la manipulation ci-dessus pour le sauvegarder pour les prochaines sessions.
|
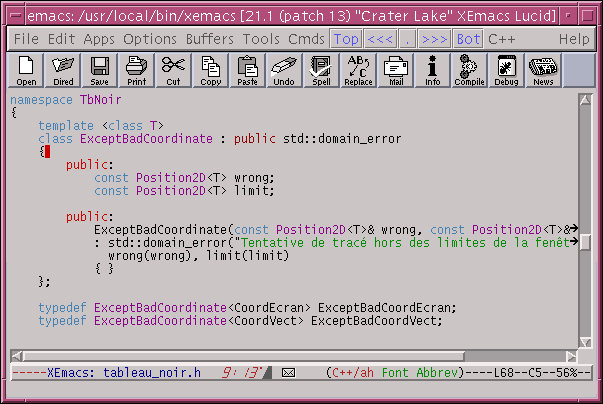 |
Pour que la mise en évidence syntaxique, l'auto-indentation et surtout l'adaptation automatique de la commande de compilation puissent se réaliser, il est obligatoire que vous spécifiez un nom de fichier avec une extension correcte, c'est-à-dire .java pour un programme Java (ou .cc/.cpp si d'aventure vous vous mettiez à C++).
Geany est un éditeur de texte léger basé sur le toolkit GTK2. Geany excelle comme éditeur de code source du fait qu'il intègre les fonctionnalités de base d'un IDE (Integrated Development Environment).
Le but de ce mode d'emploi est de vous familiariser avec la puissance de cet éditeur et de faciliter ainsi votre travail. Un conseil important : utiliser autant que nécessaire les commandes d'aide. La version de Geany qui sera décrite est la 0.14 (celle que vous avez). On trouvera un manuel complet de la dernière version sur le site http://geany.uvena.de/.
Pour démarrer Geany, taper la commande suivante depuis un terminal :
geany &
Attendre que la fenêtre apparaisse.
Vous pouvez également passer en paramètre un nom de fichier à
éditer :
geany monfichier &
Geany permet d'ouvrir plusieurs fichiers en même temps à l'aide d'onglets (buffers). Il est d'ailleurs recommandé de procéder ainsi (plusieurs fichiers dans le même Geany) plutôt que d'ouvrir un nouveau Geany pour chaque fichier.
Voici quelques raccourcis clavier utiles à connaître. Il faut noter que ces combinaisons de touches sont intuitives. La convention suivante est utilisée :
«Ctrl» (parfois aussi noté C-) signifie qu'il faut laisser enfoncée la touche «Control» pendant que l'on presse la suivante. Par exemple, Ctrl-c indique qu'il faut presser la touche Control et la laisser enfoncée en pressant c. La même convention a cours pour la touche Meta notée «M-», représentée sur le clavier par un losange (on peut aussi utiliser la touche Escape - «Esc»).
La liste exhaustive des raccourcis clavier peut être obtenue à cette adresse: http://geany.uvena.de/manual/0.14/index.html#configurable-keybindings our directement depuis Geany via le menu «Help» / «Keyboard Shortcuts».
| Ctrl-o | Ouvrir un fichier |
| Ctrl-s | Sauvegarder le fichier courant |
| Ctrl-q | Quitter Geany |
| Ctrl-PgDn | Passer au buffer suivant |
| Ctrl-PgUp | Passer au buffer précédent |
| Ctrl-w | Fermer le buffer courant |
| Ctrl-f | Rechercher une chaîne de caractères |
| Ctrl-l | Rechercher un numéro de ligne |
| Ctrl-h | Remplacer les occurrences d'une chaîne de caractères par une autre |
| Ctrl-x | Couper la sélection courante |
| Ctrl-c | Copier la sélection courante |
| Ctrl-v | Coller la dernière sélection |
Vous pouvez aussi utiliser les commandes du menu "Edit", ainsi que les touches Cut (couper), Copy (copier) et Past (coller) sur la gauche du clavier.
Pour le copier-coller cependant, la solution la plus simple est d'utiliser uniquement la souris : sélectionnez la partie du texte qui vous intéresse en pressant le bouton gauche et en déplaçant la souris; relâchez le bouton gauche lorsque le texte sélectionné vous convient, puis placez le pointeur de la souris à l'endroit où vous voulez coller le texte, et cliquez avec le bouton du milieu. Cette technique a l'avantage de fonctionner avec quasiment tous les programmes pour Unix (vous pouvez l'utiliser par exemple pour copier du texte depuis firefox (navigateur Internet) et le coller dans Geany).
La configuration de l'éditeur Geany est définie de manière globale. Aucune configuration n'est nécessaire de votre part. Cependant, si vous désirez ajouter vos paramètres personnels, il vous suffit d'éditer le fichier suivant: ~/.geany/geany.conf.
Fonctionnalités de Geany :
|
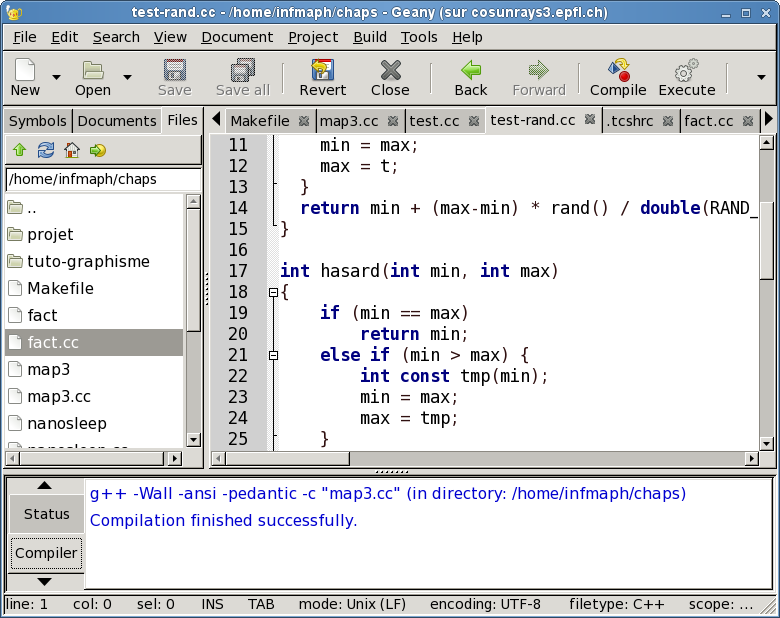 |
Pour que la mise en évidence syntaxique, l'auto-indentation et surtout l'adaptation automatique de la commande de compilation puissent se réaliser, il est obligatoire que vous spécifiez un nom de fichier avec une extension correcte, c'est-à-dire .java pour un programme Java.