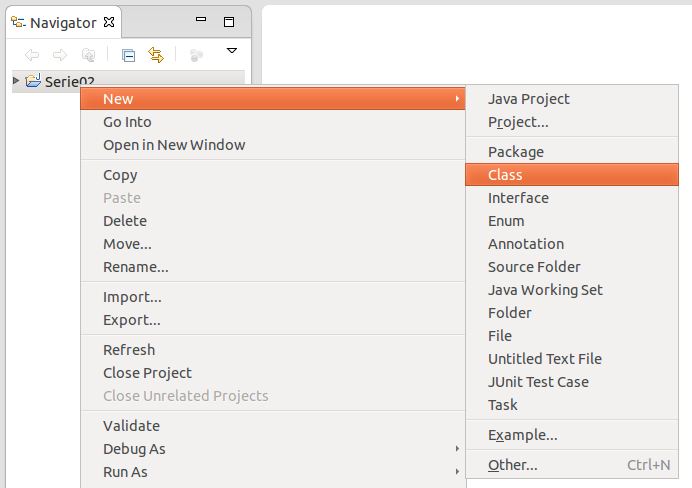
| [Précédent] |
| 2.5 |
Eclipse Tutorial 3 (inutile si vous travaillez avec IntelliJ): Hello, World! - Enoncé | Niveau 0 |
||
But: |
Ceci est la troisième volet du tutorial Eclipse. Il indique comment créer et exécuter "Hello World!" sous Eclipse. | |||
Thème: |
Eclipse | |||
Fichiers: |
- | |||
Vous allez maintenant créer votre première petite application Java : encore le petit programme qui va afficher à l'écran "Hello, World!".
Il faut au préalable avoir créé un projet Serie02 dans Eclipse. Si vous ne vous rappelez plus comment faire référez vous au deuxième tutorial Eclipse.
Lorsque le projet Serie02 existe placez votre souris sur la vue "Navigator" de Eclipse et cliquez avec le bouton droit de la souris sur le dossier Serie02. Dans le menu qui apparaît, sélectionnez "New->Class":
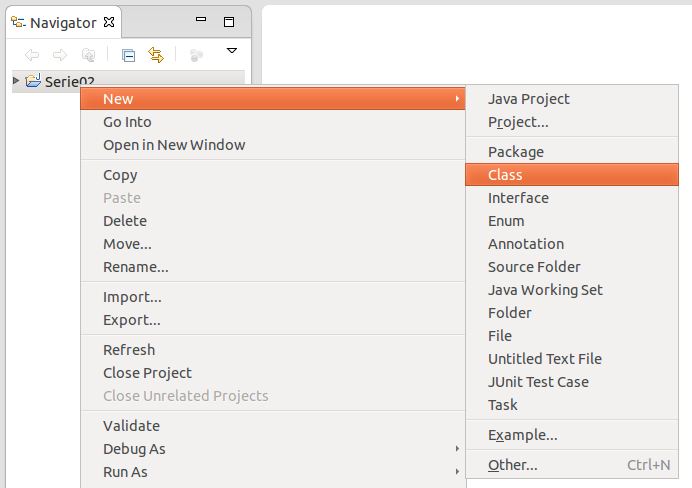
L'assistant "New Java Class" va alors s'ouvrir. Entrez "HelloWorld" en guise de nom ("Name") et cliquez sur "Finish":
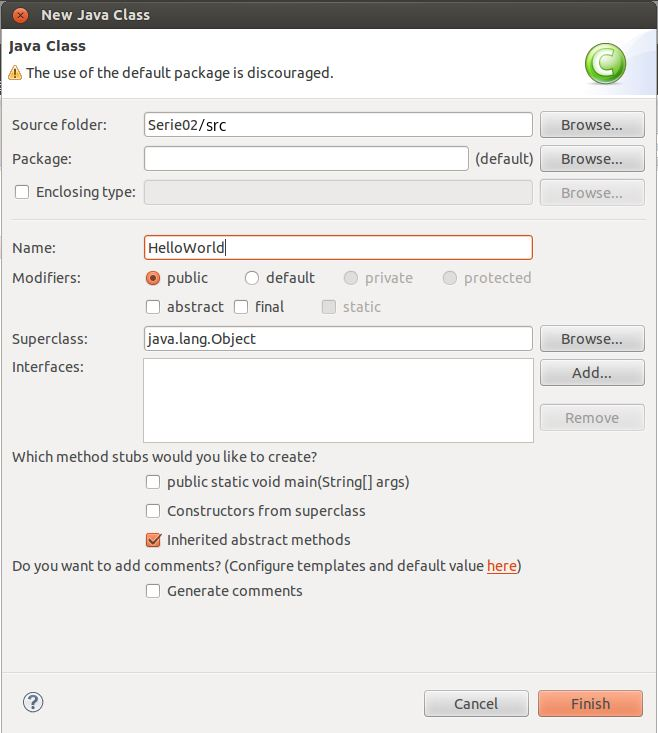
L'éditeur intégré à Eclipse va alors s'ouvrir au centre du workbench et vous exposer le code source de votre nouvelle classe; ce qui devrait ressembler à ceci :

Copiez maintenant le texte suivant entre les accolades ouvrante et fermante de votre classe ("{" et "}"):
public static void main(String [] args) {
System.out.println("Hello, World!");
} |
Pour faire ceci, sélectionner le texte à copier avec le bouton gauche de votre souris, puis copiez-le en vous plaçant au bon endroit dans l'éditeur Eclipse et en cliquant sur le bouton du milieu de votre souris.
Note: il est normal que vous ne compreniez pas encore tous les éléments de ce code (en particulier pourquoi il y a un public devant le nom de la classe). Ces éléments vous seront expliqués graduellement en cours de semestre. Cliquez sur le bouton "Save" ou cliquez sur "File->Save All" dans le menu principal.
Une fois votre portion de code insérée, cliquez avec le bouton droit de la souris sur "HelloWorld.java" dans la vue "Navigator" et sélectionnez "Run As->1 Java Application" dans le menu qui apparaît :
Maintenant, une vue "Console" va s'ouvrir qui va afficher le texte "Hello, World!"
Notez que si ça n'est pas le cas par défaut sur votre Eclipse, vous pouvez faire
numéroter les lignes de votre code (fortement recommandé) en cliquant avec le bouton droit et en
sélectionnant l'option "Preferences > General > Editors > Text editors" :
Cette procédure est nécessaire afin d'éviter tout problème avec les caractères accentués. Ouvrez les préférences d'Eclipse, déroulez la section nommée General puis cliquez sur Workspace pour avoir accès à la configuration de l'espace de travail. Changez le réglage pour Text file encoding en cliquant sur Other et en sélectionnant UTF-8 dans le menu déroulant. Cette partie est également nécessaire pour éviter tout problème de compatibilité avec le correcteur automatique utilisé dans le cadre de ce cours. Toujours dans les réglages liés à l'espace de travail, changez le réglage pour New text file line delimiter en cliquant sur Other et en sélectionnant Unix dans le menu déroulant. 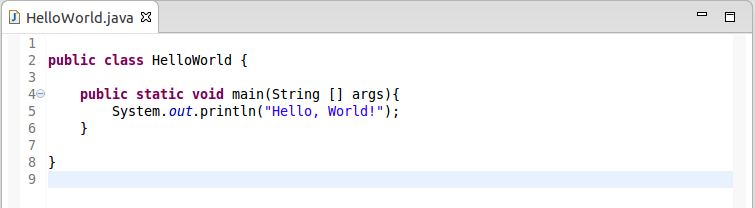
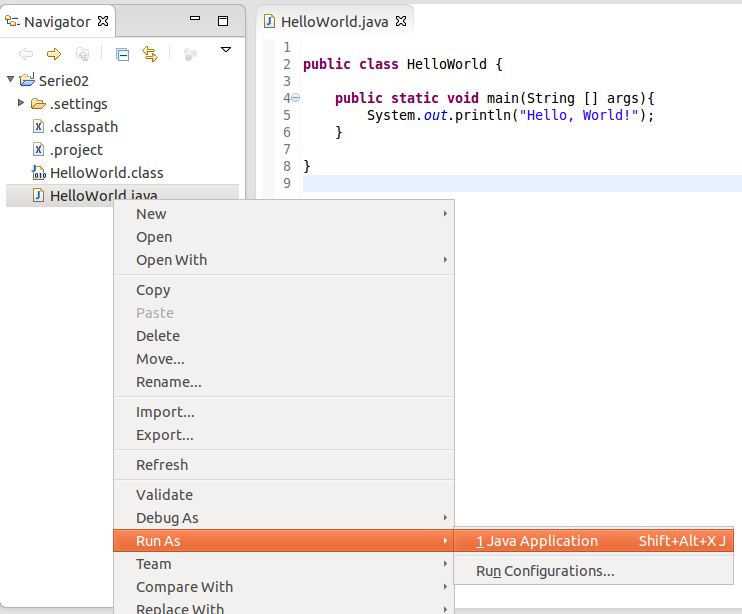
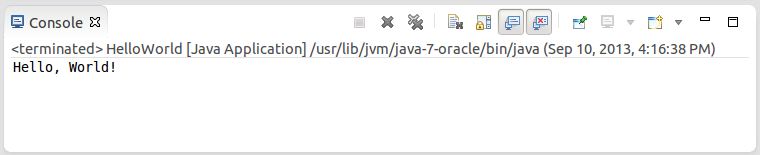
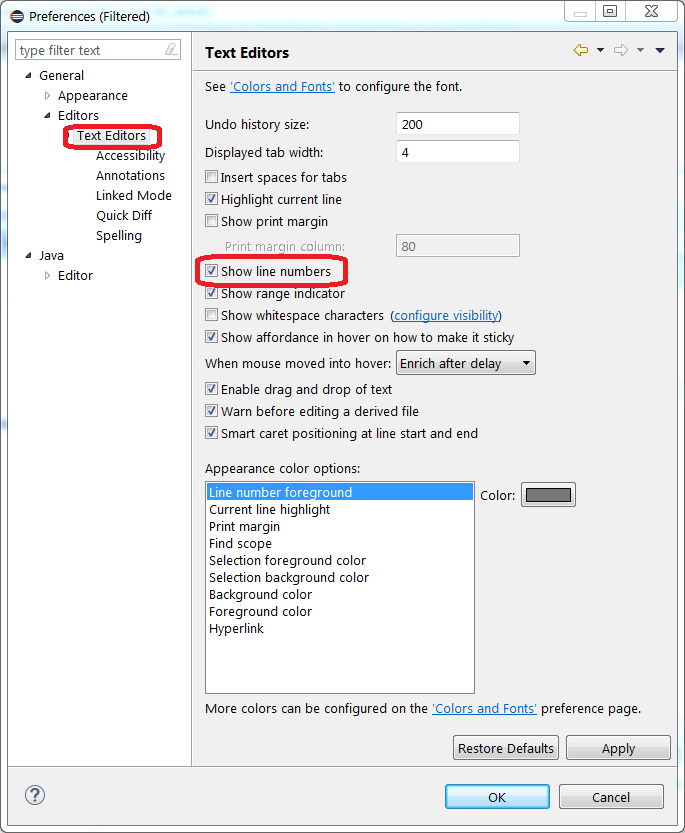
Réglage de l'encodage des caractères
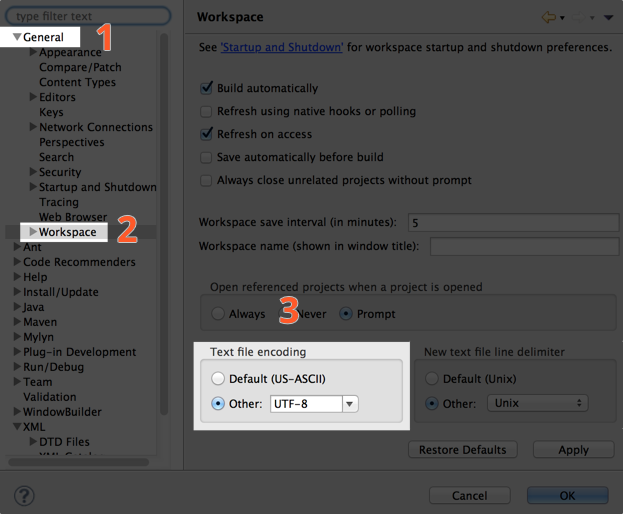
Réglage de la terminaison des lignes
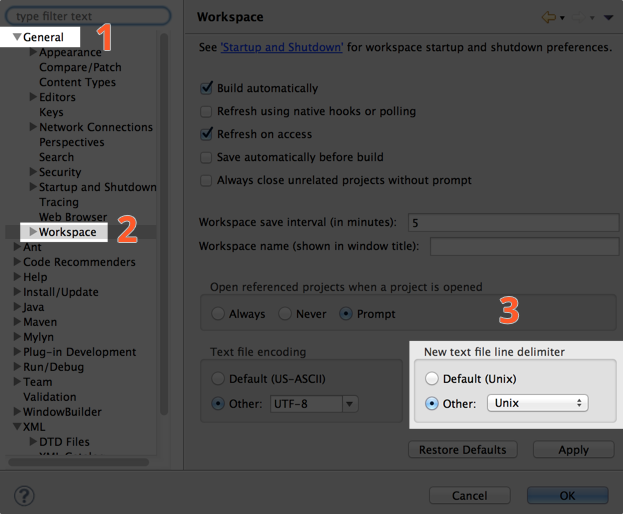
[Précédent]