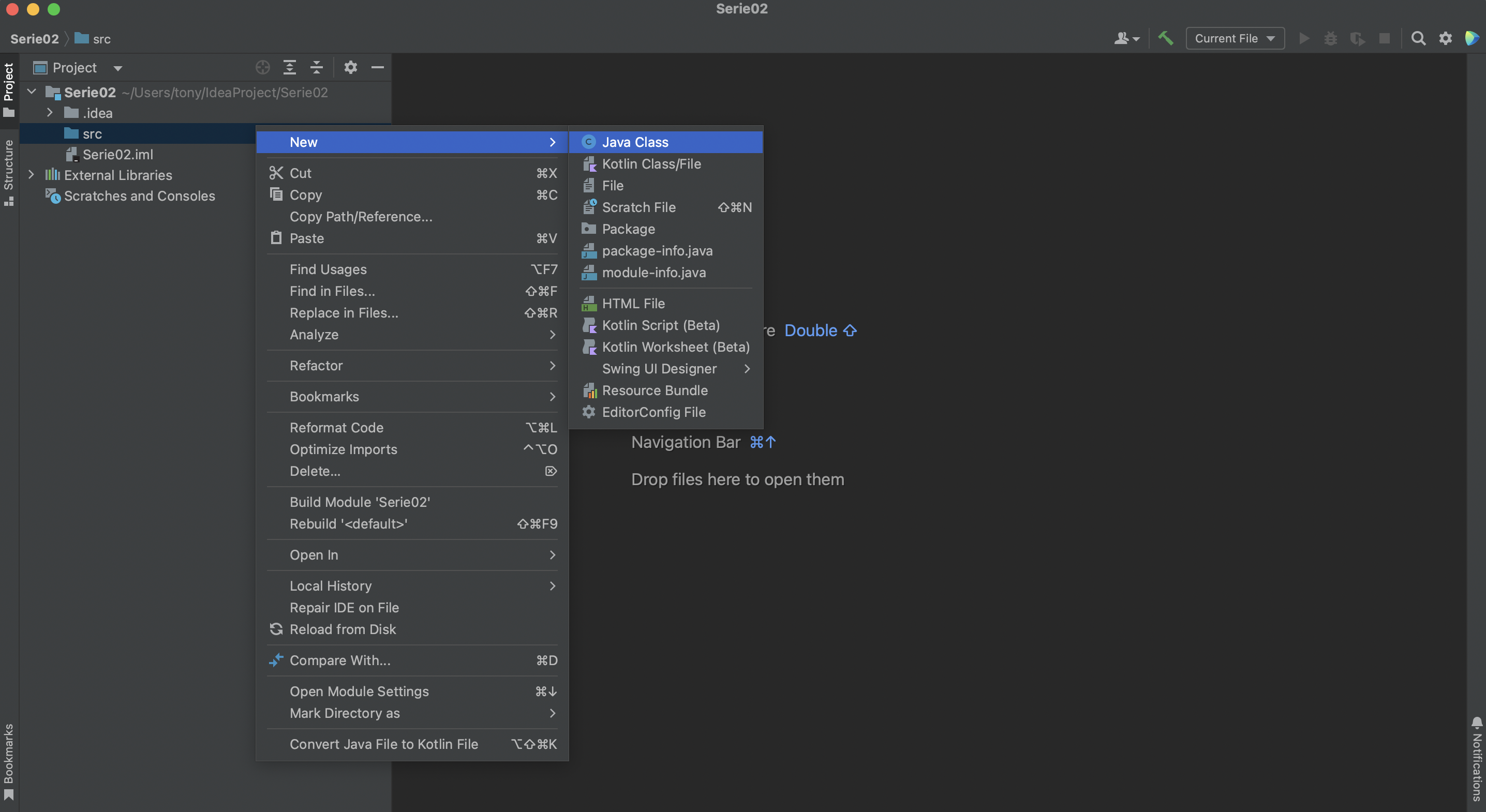
| [Précédent] |
| 2.1 |
IntelliJ Tutorial 2: Hello, World! - Enoncé | Niveau 0 |
||
But: |
Ceci est la second volet du tutoriel IntelliJ. Il indique comment créer et exécuter "Hello World!" sous IntelliJ. | |||
Thème: |
IntelliJ | |||
Fichiers: |
- | |||
Vous allez maintenant créer votre première petite application Java : encore le petit programme qui va afficher à l'écran Hello, World!.
Il faut au préalable avoir créé un projet Serie02 dans IntelliJ. Si vous ne vous rappelez plus comment faire référez vous au premier tutoriel IntelliJ.
Lorsque le projet Serie02 est créé, faites un clic gauche sur le dossier src (fichier source) à gauche de l'écran. Dans le menu qui apparaît, sélectionnez New->Java Class:
L'assistant New Java Class va alors s'ouvrir. Entrez HelloWorld en guise de nom (Name) et appuyez sur Enter:
L'éditeur intégré à IntelliJ va alors s'ouvrir au centre de l'espace de travail et vous exposer le code source de votre nouvelle classe; ce qui devrait ressembler à ceci :
Copiez maintenant le texte suivant entre les accolades ouvrante et fermante de votre classe ("{" et "}"):
public static void main(String [] args) {
System.out.println("Hello, World!");
} |
Pour faire ceci, sélectionner le texte à copier avec le bouton gauche de votre souris, puis copiez-le en vous plaçant au bon endroit dans l'éditeur IntelliJ et en cliquant sur le bouton du milieu de votre souris.
Note: il est normal que vous ne compreniez pas encore tous les éléments de ce code (en particulier pourquoi il y a un public devant le nom de la classe). Ces éléments vous seront expliqués graduellement en cours de semestre. Utilisez le raccourci Ctrl + S ou cliquez sur File->Save All dans le menu principal. Une fois votre portion de code insérée, vous pouvez l'exécuter en cliquant sur la petite flèche verte dans le bandeau latéral gauche. Vous pouvez aussi le faire en cliquant avec le bouton droit de la souris sur HelloWorld.java dans la vue Navigator et sélectionnez Run 'HelloWorld.main() dans le menu qui apparaît : Vous pouvez aussi exécute en cliquant sur le flèche à côté de Current File en haut à droite:
Quelle que soit la façon de procéder, une vue Console va s'ouvrir qui va afficher le texte Hello, World!
Cette procédure est nécessaire afin d'éviter tout problème avec les caractères accentués. Ouvrez les préférences d'IntelliJ, cliquez sur Editor puis sur File encoding pour avoir accès à la configuration de l'espace de travail. Changez le réglage pour Global Encoding en cliquant sur UTF-8 dans le menu déroulant. Cette partie n'est pas indispensable dans un premier temps, mais elle s'avérera utile lorsque vous coderez les mini-projets ou lorsque vous souhaiterez appeler vos programmes avec des arguments et des options particulières.
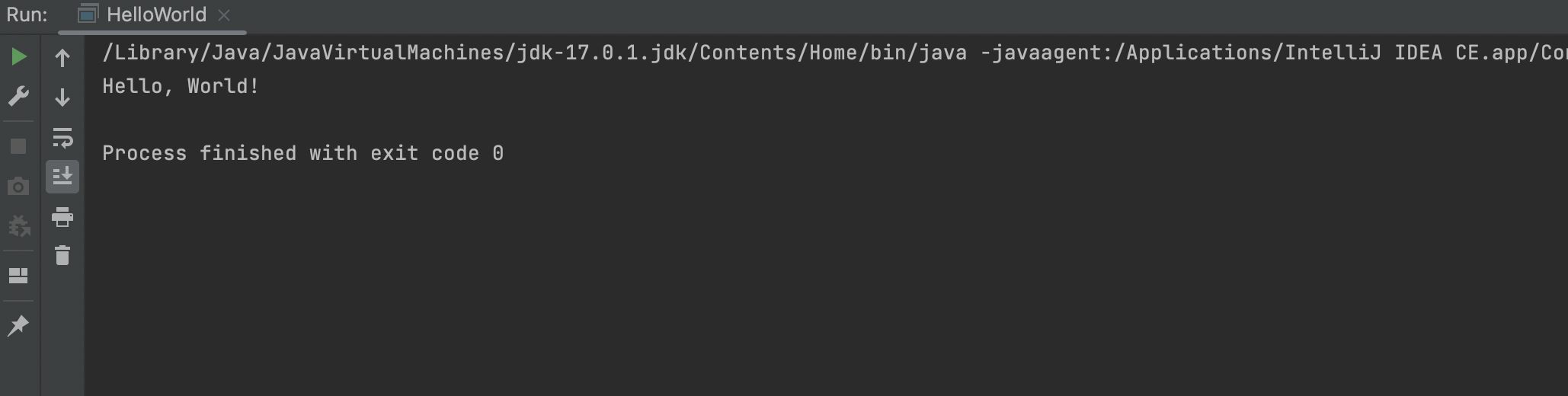
Réglage de l'encodage des caractères
Création d'une configuration
[Précédent]