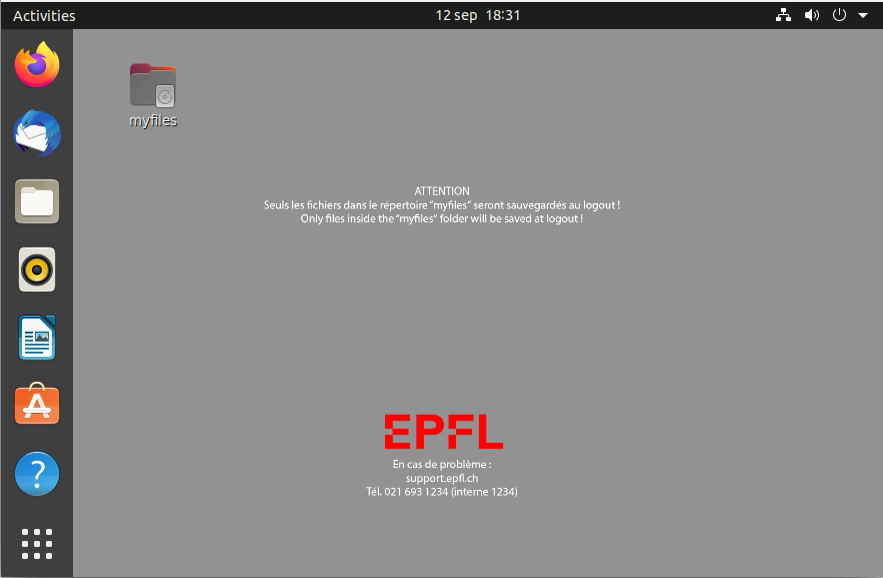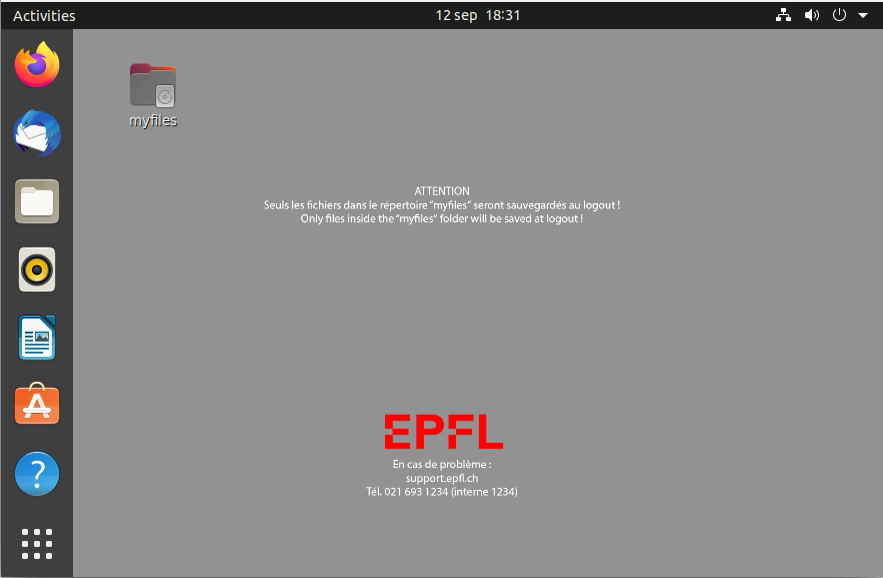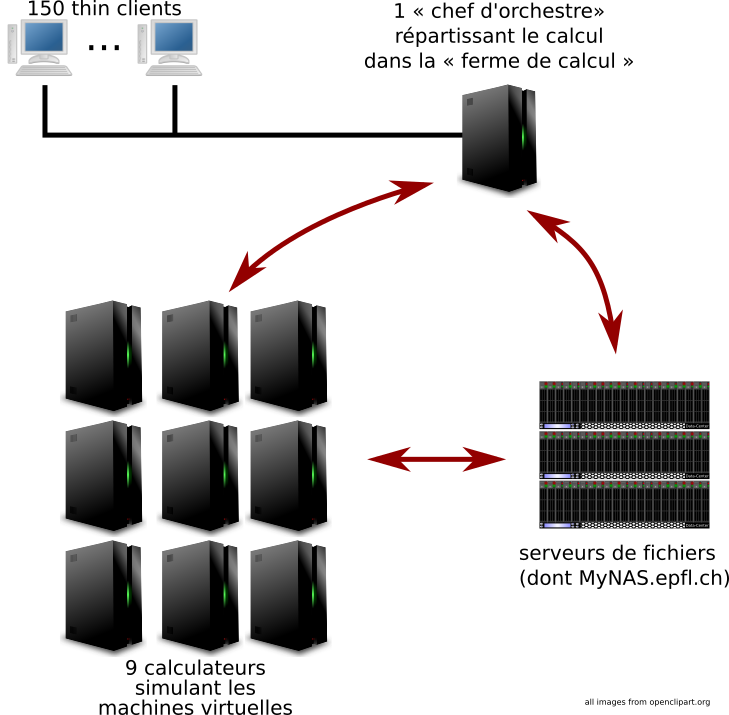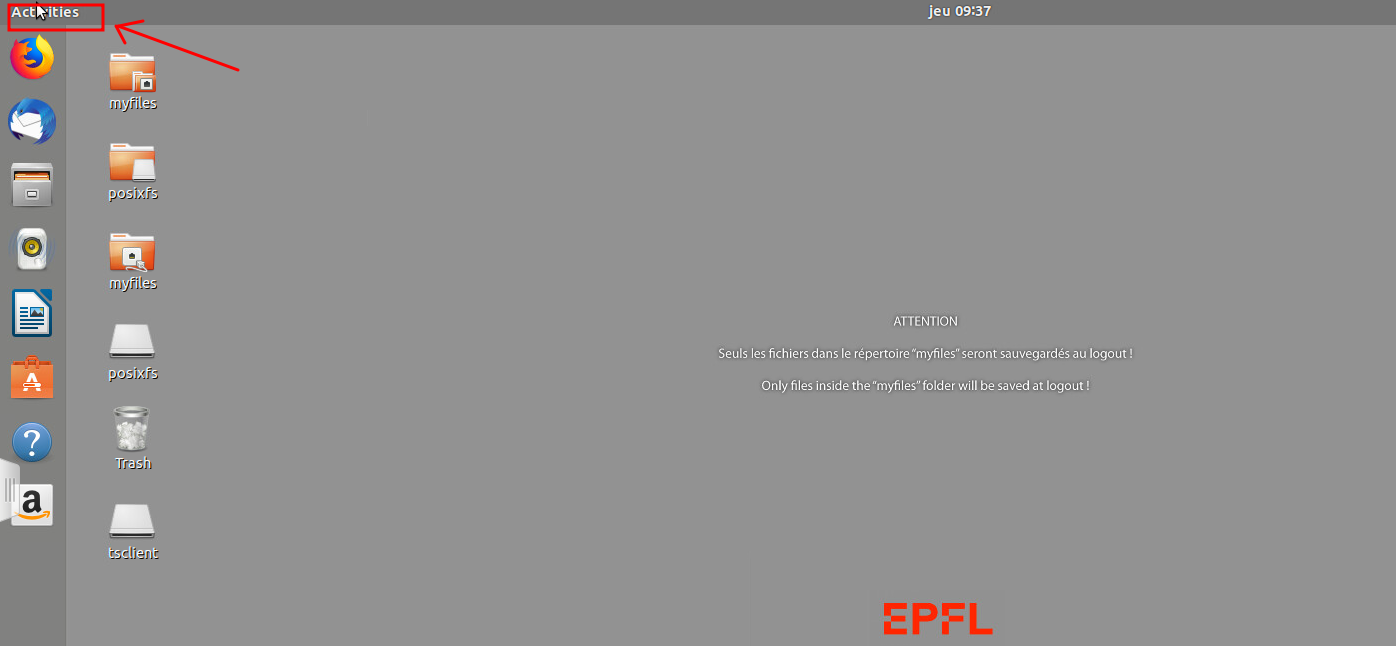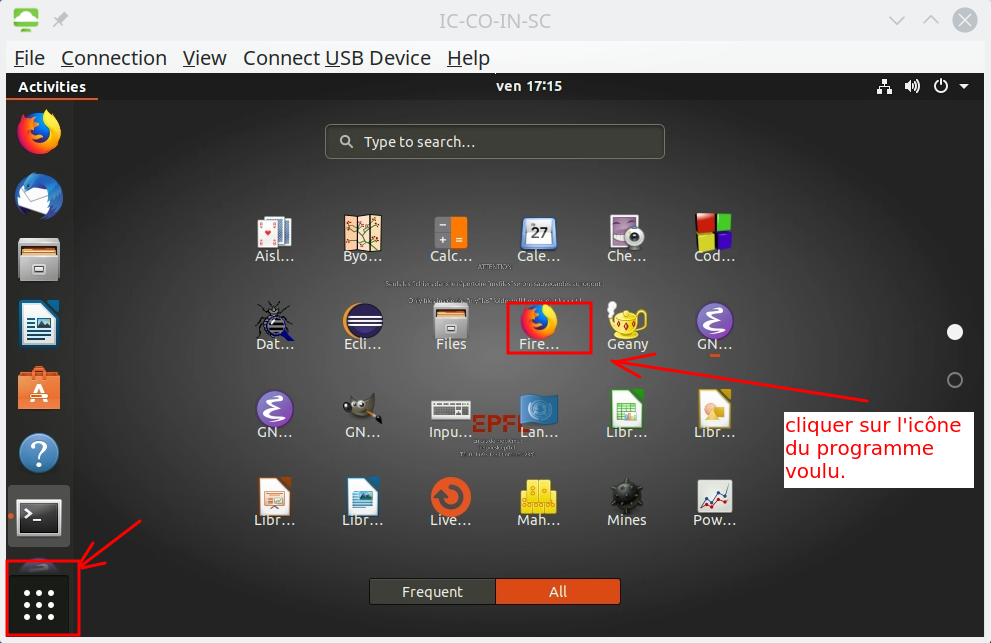| 1.4 |
|
Se connecter (ou "login") - Enoncé |
Niveau 0 |
|
| |
But: |
|
Comment se connecter sur son compte. |
|
|
Thème: |
|
Environnement |
|
|
Fichiers: |
|
- |
|
|
Cet exercice n'est pertinent que si vous vous connectez à une machine de l'EPFL.
Pour vous connecter sur les machines de l'EPFL (soit directement, soit à distance, tapez votre nom d'utilisateur (username) puis tapez
sur la touche Return et attendez que le
système vous demande votre mot de passe (password).
Remarques:
-
Les majuscules/minuscules sont significatives dans le username et dans
le password : 'a' n'est pas la même chose que 'A'.
-
Il faut faire attention à la différence entre '0' (zéro)
et 'O' (la lettre o majuscule) ainsi qu'entre'1'
(chiffre un) et 'l' (la lettre L minuscule).
- Certains caractères (tels que '@' ou '#') ne
semblent pas passer sur le login de la machine virtuelle. N'utilisez
donc pas de tels caractères dans votre mot de passe.
Vous arrivez ensuite sur un écran intermédiaire (écran bleu) ou vous devez choisir une «machine virtuelle»
Pour ce cours, il faut choisir une machine dont le nom commence par IC-CO-IN-SC-.. .
IMPORTANT : ne tapez pas une seconde fois le mot de passe lors de la seconde fenêtre de login, mais attendez (même si c'est un peu long au début), laissez faire la machine. En clair :
ne saisissez qu'UNE SEULE FOIS votre mot de passe !
Attention aussi au fait que les machines sont initiallement en Qwertz (CH) par défault. Ceci peut rendre difficile l'entrée du mot de passe si vous avez l'habitude d'autres types de claviers (essayez en cas de difficulté un copier-coller depuis une saisie «en clair»).
Si tout s'est bien passé, après quelques instants un écran qui ressemble
à
celui de la figure ci-dessous va apparaître. Sinon recommencez... Au bout de trois échecs, appelez un assistant.
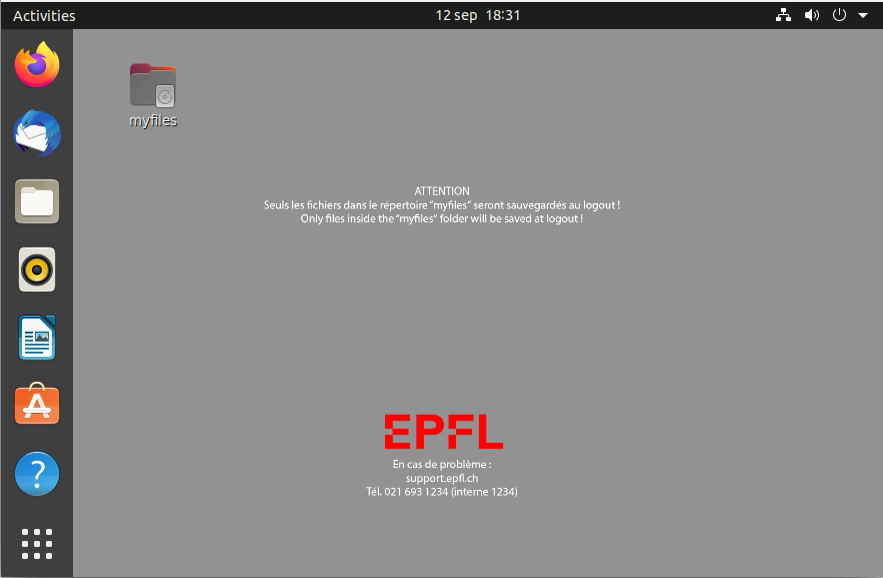
Cette opération en deux étapes est nécessaire car
l'architecture est «un peu plus compliquée» que votre ordinateur
personnel habituel : vous êtes en effet connecté sur des clients
qui s'adressent à un serveur «chef d'orchestre» («load balancer»)
qui demande à un autre serveur de calcul
de vous créer (et ouvrir) une «machine virtuelle». C'est cette machine virtuelle que vous voyez finalement sur votre écran. Pour résumer :
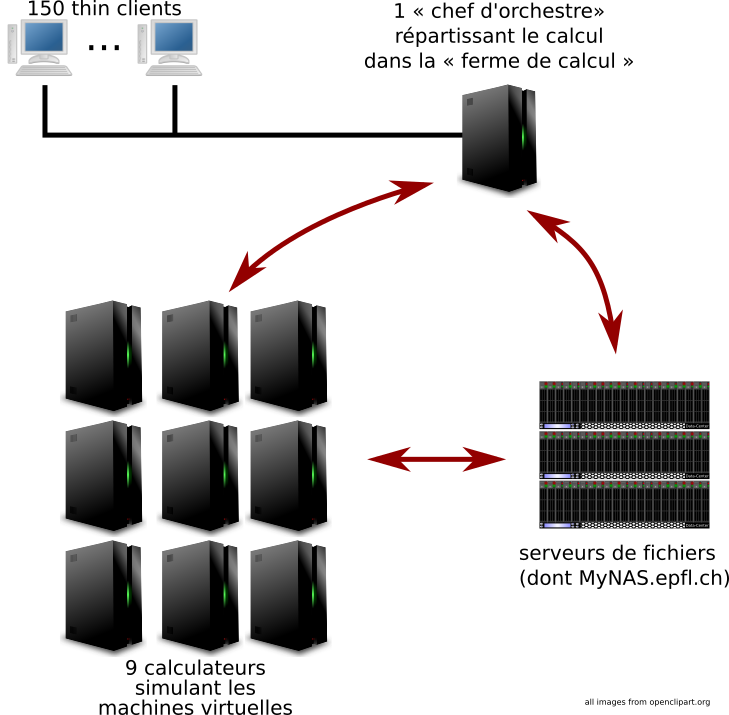 C'est pour cela
que vous avez un login en deux étapes : une première pour accéder au
«chef d'orchestre», et une seconde sur la machine
virtuelle. Normalement, ce second login consiste à ne rien faire, le «chef d'orchestre» ayant passé vos paramètres à la
machine virtuelle.
C'est pour cela
que vous avez un login en deux étapes : une première pour accéder au
«chef d'orchestre», et une seconde sur la machine
virtuelle. Normalement, ce second login consiste à ne rien faire, le «chef d'orchestre» ayant passé vos paramètres à la
machine virtuelle.
Comment lancer une application
Notez que dans l'environnement des salles de TP, tout programme utilitaire peut être lancé en cliquant sur Activities en haut à gauche de l'écran :
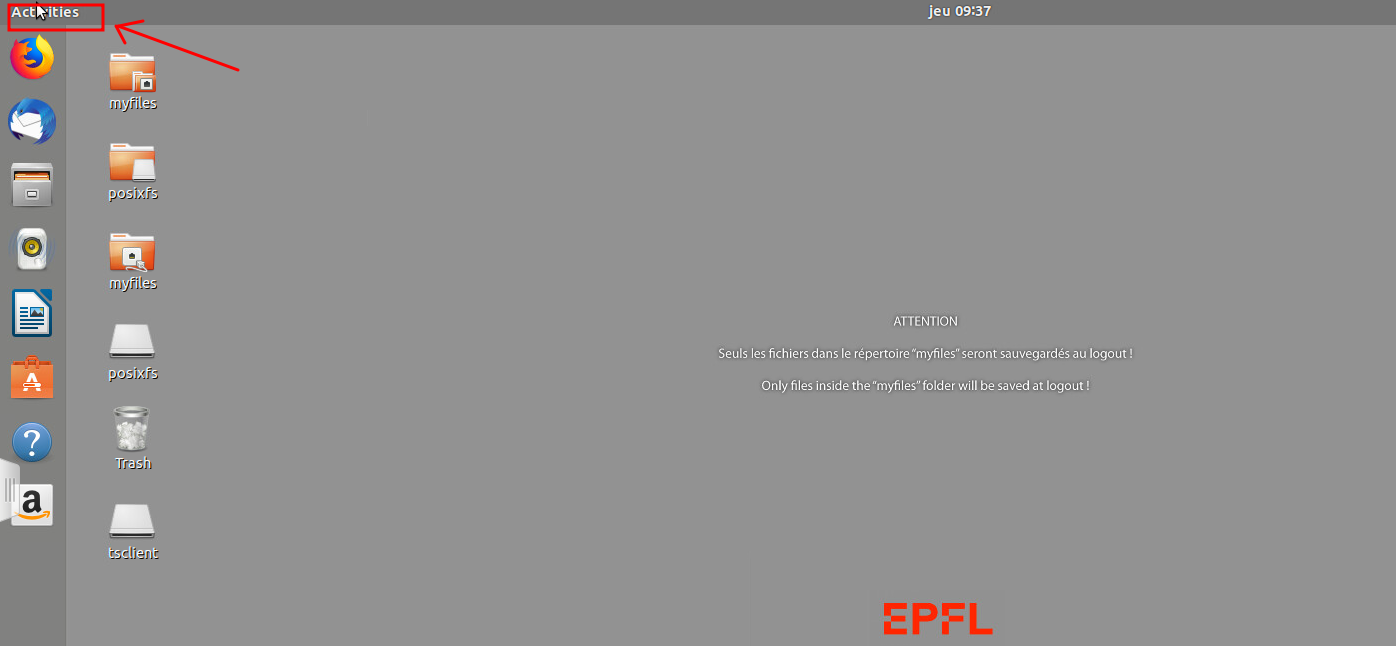 Une invite de commande s'affiche alors dans laquelle il suffit de taper quelques lettres figurant dans le nom du programme à lancer. Cliquer ensuite sur l'icône correspondant au programme souhaité permettra de le lancer.
Vous pouvez également cliquer sur le «menu des applications» (en pointillés) en bas à gauche. Vous verrez alors apparaître des icônes correspondant aux applications installées (les 3 petits cercles au milieu du bandeau latéral droit permettent de naviguer sur plusieurs pages). Il vous suffit alors de cliquer sur l'icône correspondant au programme voulu:
Une invite de commande s'affiche alors dans laquelle il suffit de taper quelques lettres figurant dans le nom du programme à lancer. Cliquer ensuite sur l'icône correspondant au programme souhaité permettra de le lancer.
Vous pouvez également cliquer sur le «menu des applications» (en pointillés) en bas à gauche. Vous verrez alors apparaître des icônes correspondant aux applications installées (les 3 petits cercles au milieu du bandeau latéral droit permettent de naviguer sur plusieurs pages). Il vous suffit alors de cliquer sur l'icône correspondant au programme voulu:
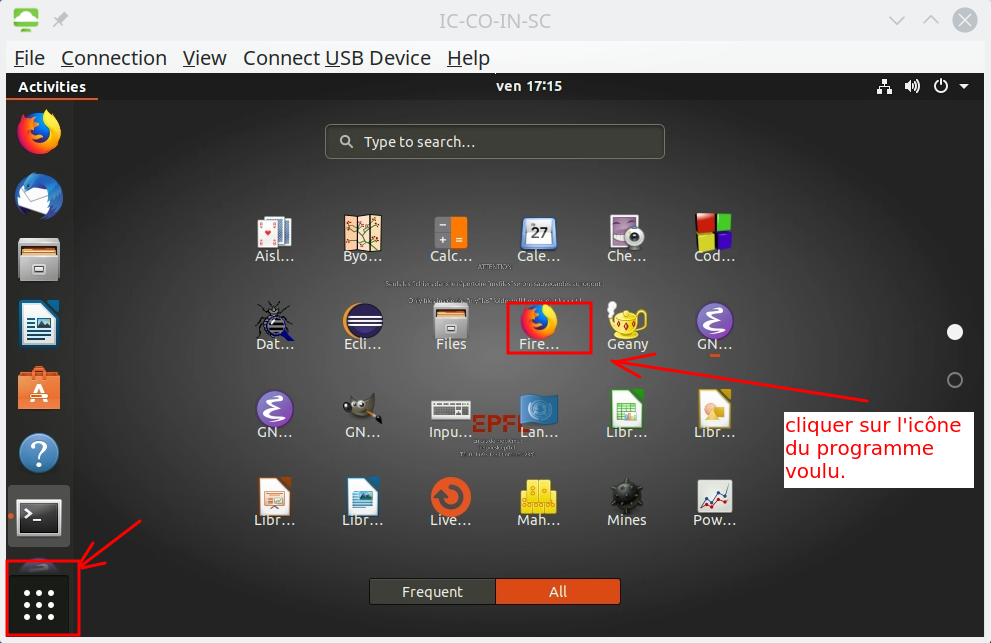
Vous pouvez aussi faire une recherche en tapant quelques lettres du nom de l'application dans l'invite de commande. Notez qu'il existe encore d'autres façons de lancer les programmes, comme expliqué dans ce qui suit.