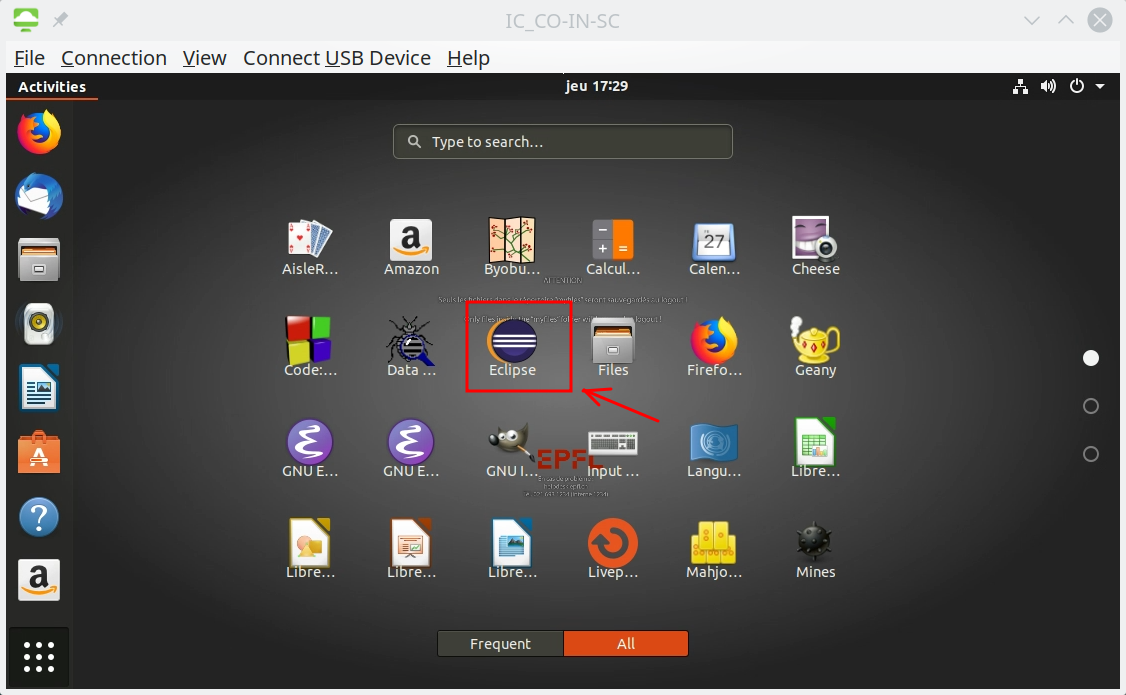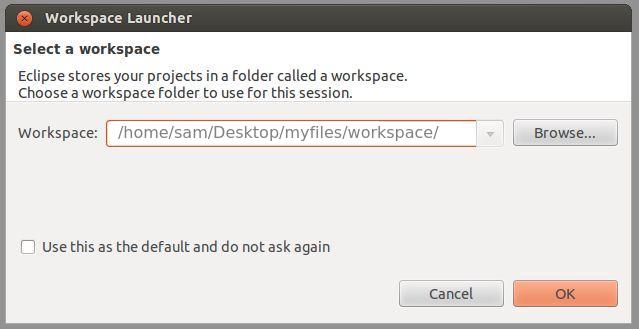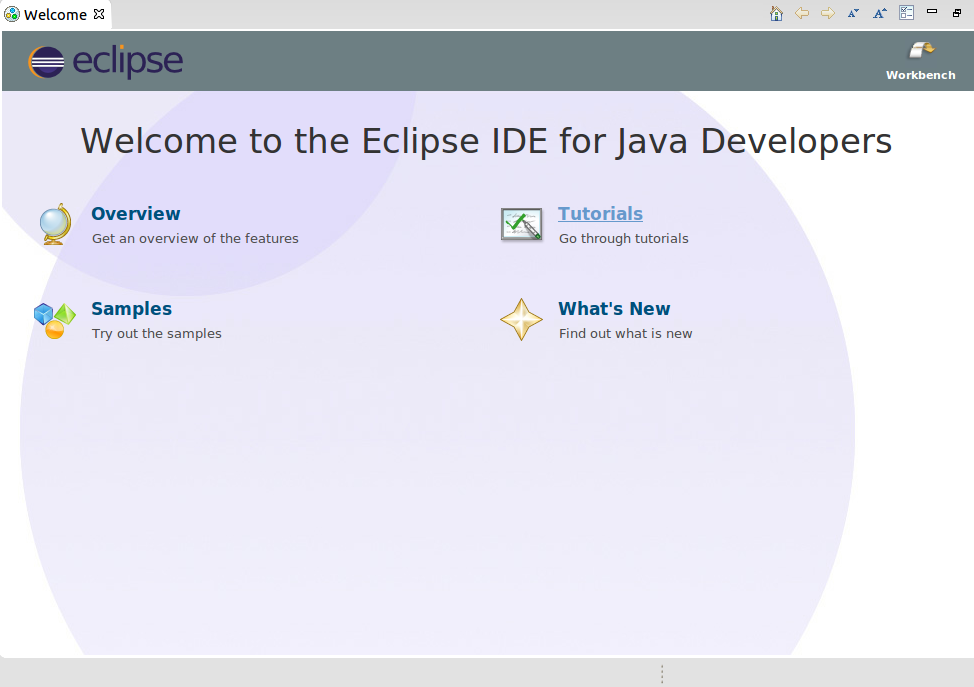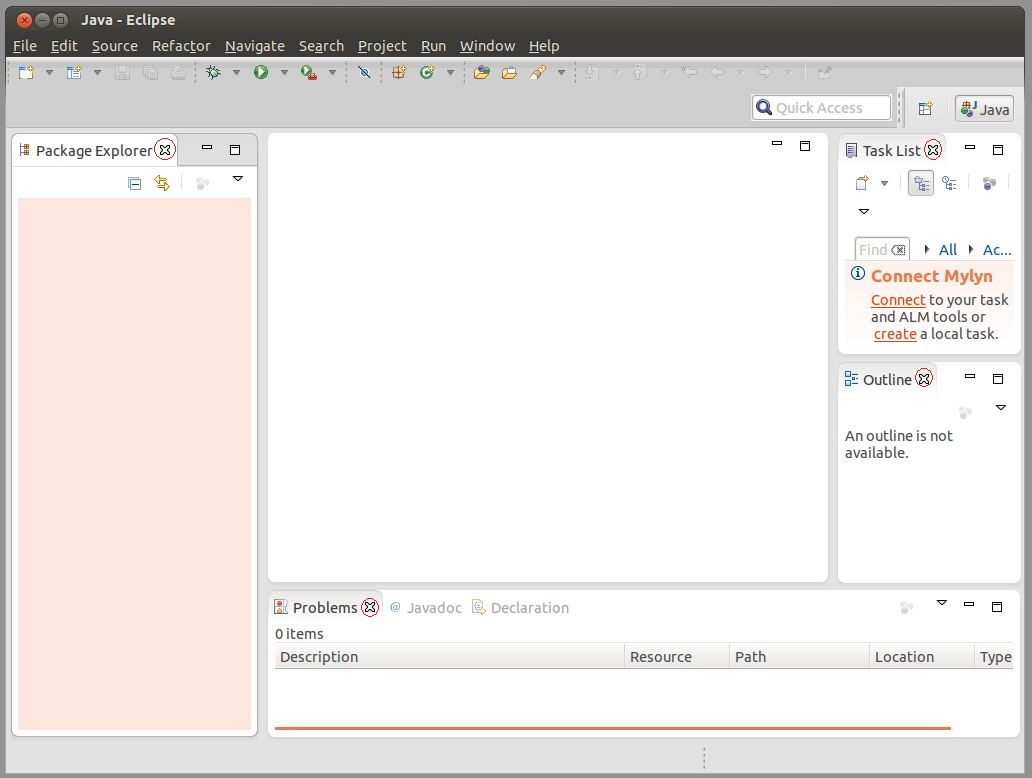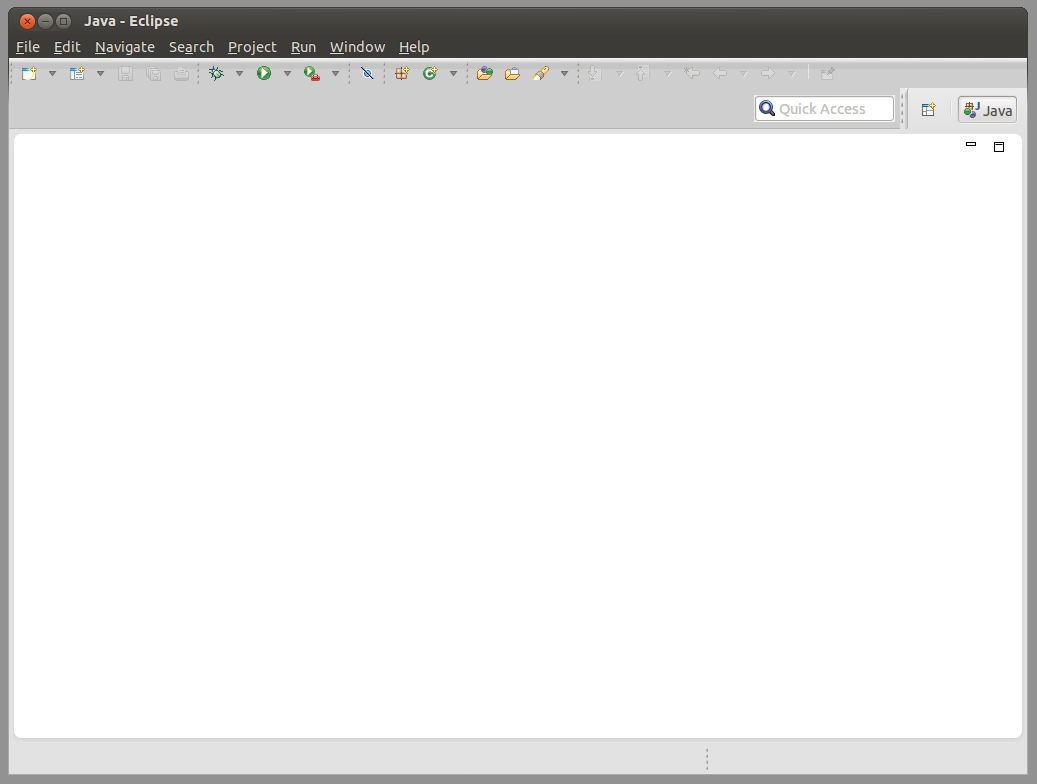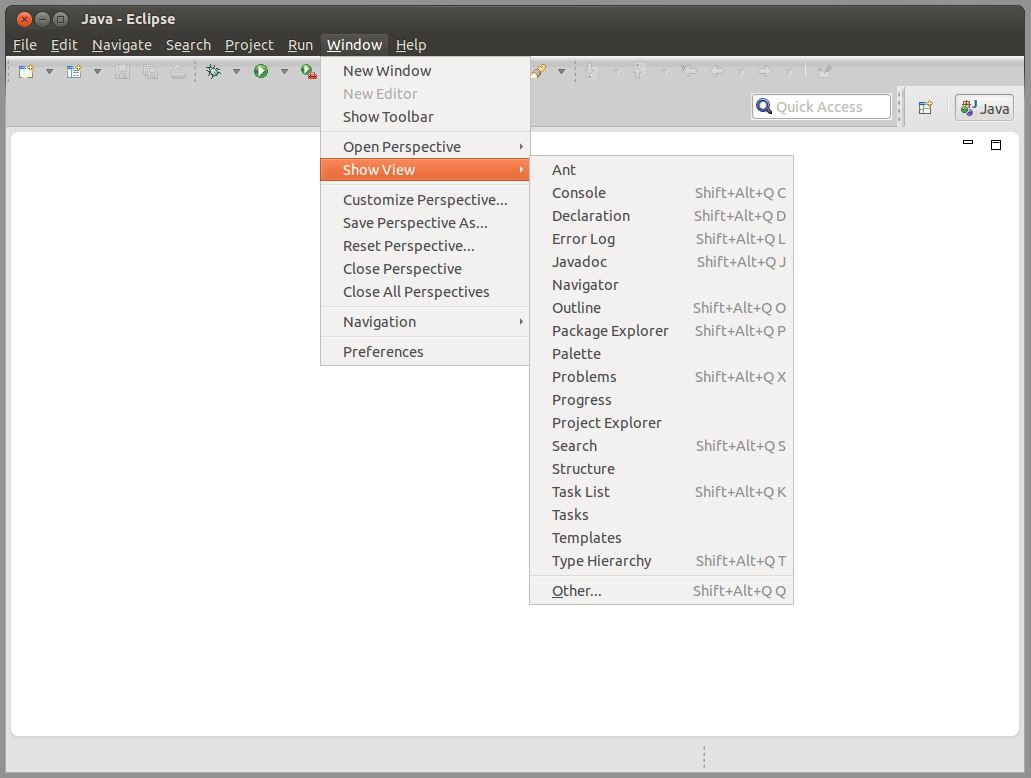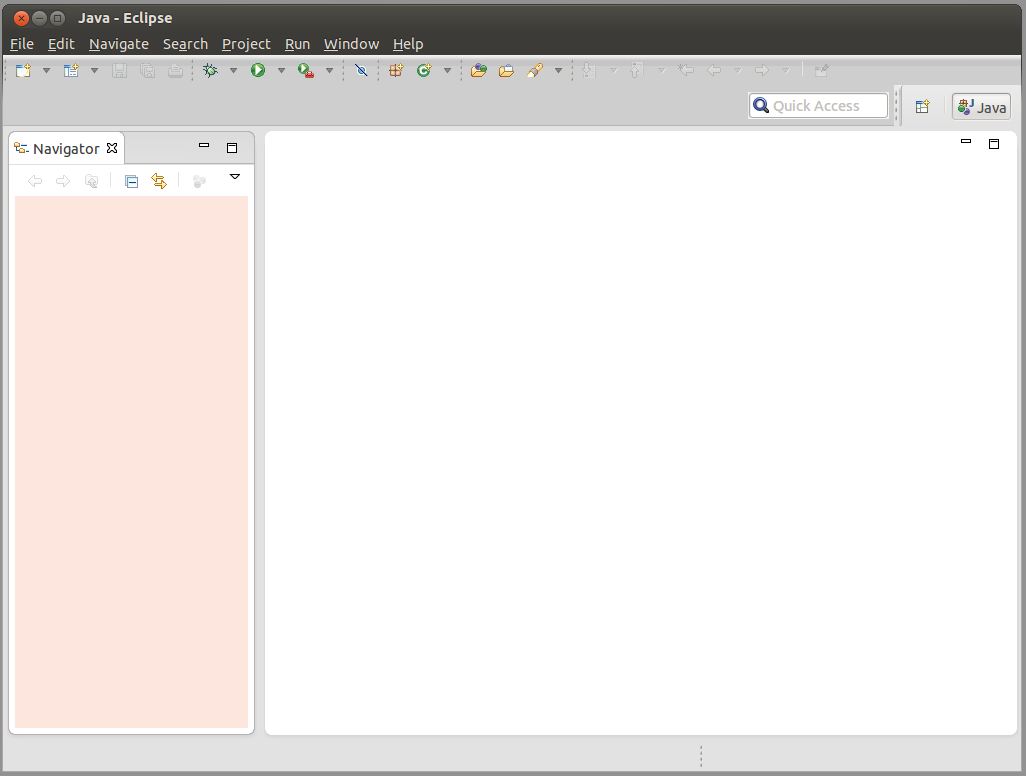Eclipse : Configuration de base
Lancez maintenant Eclipse. Vous pouvez pour cela : Une boîte de dialogue comme celle de la figure ci-dessous va apparaître vous demandant quel est le répertoire associé à votre espace de travail (workspace). Nous expliquerons plus tard ce qu'est un workspace. Si vous travaillez sur les machines de l'EPFL, mettez impérativement le chemin suggéré par la figure ci-dessous (où "sam" aura été remplacé par votre propre nom d'utilisateur et où "myfiles" doit absolument figurer) et sélectionnez la boîte "Use this as the default and do not ask again". Acceptez en cliquant sur OK
Vous verrez alors apparaître un écran de bienvenue similaire à celui-ci:
Notez que vous pouvez faire apparaître cet écran de bienvenue en cliquant sur Welcome dans le menu Help.
Cet écran vous permet d'accéder facilement à des fichiers d'aide et des tutoriaux Eclipse. Fermez cet écran en cliquant sur la flèche (au coin en haut à droite de l'écran) :
Vous vous trouvez maintenant sur le workbench ("environnement de travail") par défaut.
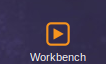
La configuration par défaut d'un workbench Eclipse étant plutôt compliquée, nous allons commencer par la simplifier. Pour ceci, fermer toutes les différentes "vues" (views) présentes en cliquant sur les petites croix associées à leurs entêtes:
Vous devriez alors obtenir un workbench dépouillé de ce style:
Ne rouvrez ensuite que la vue Package explorer. Pour ceci, séléctionnez "Window->Show View->Package explorer":
Vous obtenez au final un workbench tout simple comme celui-ci:
| [Précédent] |